Task Manager Windows 10 – Complete Guide
Are you wondering what a Task Manager is? If you do, then you have come to the right place. In this article, we will explore the Task Manager, how to use it, and the different ways to open Task Manager. Let’s get started.
What is Task Manager?
Task Manager is a pre-installed utility that comes with Windows. It lists running programs on your computer in an informative way.
You can open Task Manager by pressing CTRL + Shift + Esc. Moreover, you can also use CTRL + ALT + DEL to open up the Windows security system. From there, you can open up Task Manager.
A user can use Task Manager to control the running tasks. However, control is limited in nature.
A Task Manager in Windows 10 looks as below.
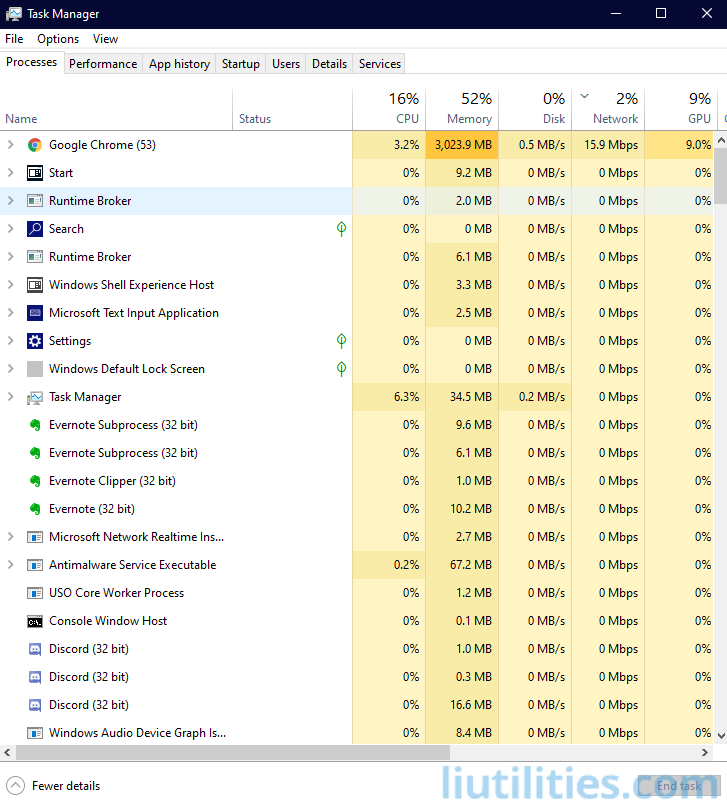
If you are using a different version of Windows, then your Task Manager would look a little different than this.
Purpose of Task Manager?
Before we go on and learn how to use Task Manager, let’s learn its purpose first.
At the most basic level, a Task Manager can help you learn about what’s running on your machine. It comes with different tabs which offer additional information about each one of them.
You can also do advance troubleshooting using Task Manager.
How to Use Task Manager?
In this section, we will go through each Task Manager tab and see what it has to offer to us. This way, you will how to use Task Manager effectively.
The Task Manager consists of the following tabs.
- Processes
- Performance
- App history
- Startup
- Users
- Details
- Services
Processes

Here, all the processes running on your PC are listed. Each process has its details listed with it, including CPU, Memory, Disk, Network, GPU, GPU engine, Power usage, and Power usage time.
It lists all the running processes including Windows processes and background processes. You can use this tab to bring processes to foreground or eve close programs.
We have a complete guide on how to kill a process in Windows 10. Check it here: How to Kill a Process in Windows 10.
Performance
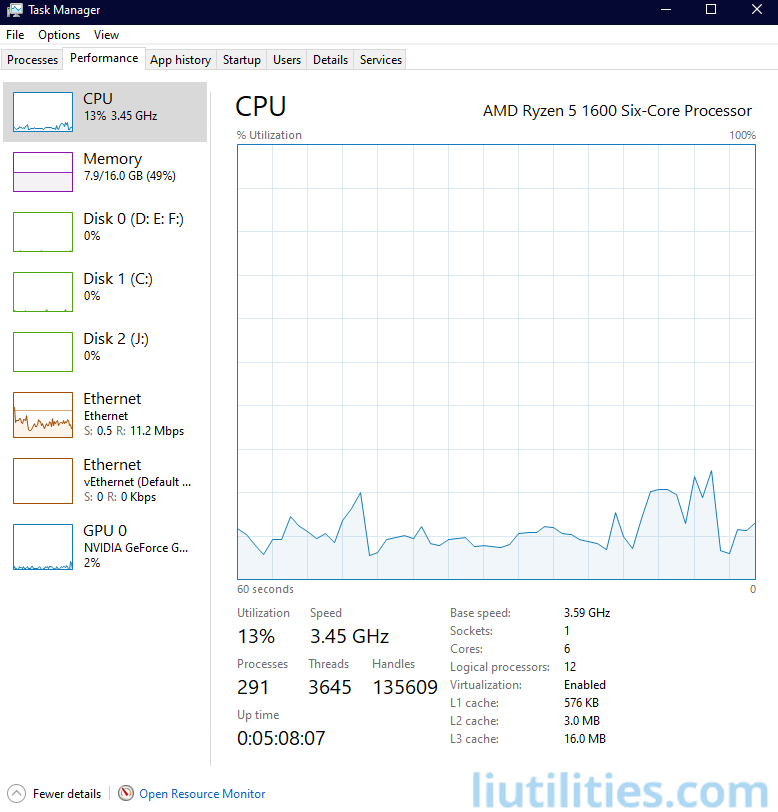
In the performance tab, you will be able to see complete visual information about how your system is performing. This includes covering CPU, Memory, Disk(s), Ethernet(s), and GPU. To check an individual resource, you need to click over it.
Also, each resource has additional information. For instance, CPU lists utilization, speed, processes, threads, handles, and uptime.
App History
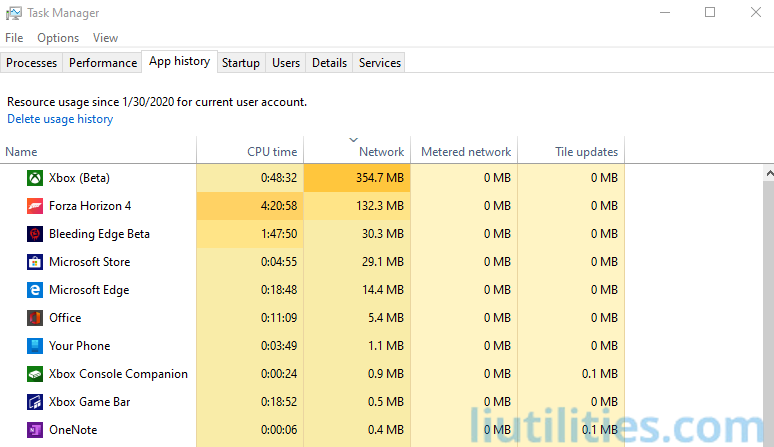
In the App history tab, you will see the resources used by apps. Here, you can learn about the CPU usage, network, metered network and titled updates for each one of the apps from a given point of time.
As a user, you can use this tab to learn which app is resource hungry. Also, the app history tab is present within Windows 10 and Windows 8 Task Managers.
Startup
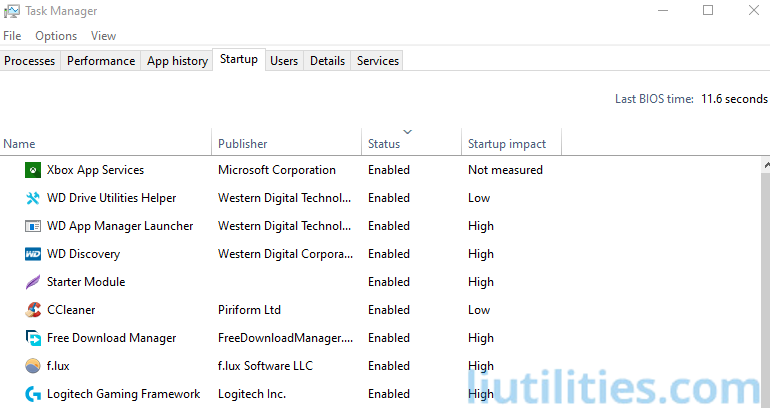
The startup tab is an interesting one. Here you will find all the apps that were enabled at least once to start when your system boots up automatically. This means that you can find a list of both enabled and disabled applications. Also, you will also see a “startup impact” field that lists the startup impact of a claim if you enabled it. Apart from that, it also lists the publisher for the app.
Another detail it offers is the last BIOS time that your machine took to boot into Windows. This number is the total amount required to start all the startup processes.
You can use the tab to enable and disable apps from startup.
Users
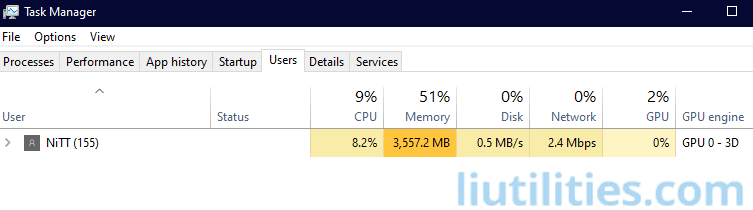 The user tab is simple. Here, you will find the name of the user that is currently logged in. If there are multiple users, then it will show on the list. This means if you have multiple users logged in, then only the tab is useful for you.
The user tab is simple. Here, you will find the name of the user that is currently logged in. If there are multiple users, then it will show on the list. This means if you have multiple users logged in, then only the tab is useful for you.
It lists all the processes that the user is currently using. This gives you better control of your machine.
Details
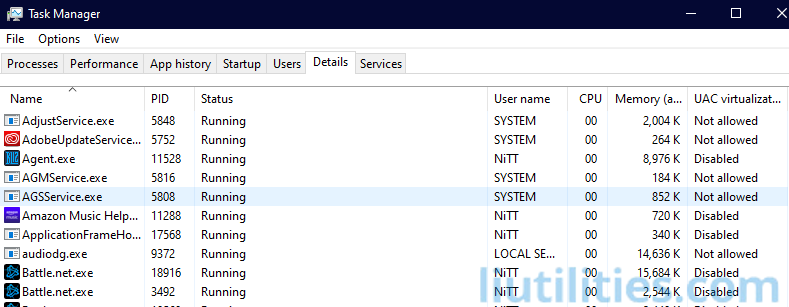
In detail, you will be able to find the running processes, their PID, status, user name, CPU, Memory, and UAC virtualization.
As a user, you can use the tab to do advance troubleshooting and find the PID of the processes that are running on your machine.
Services
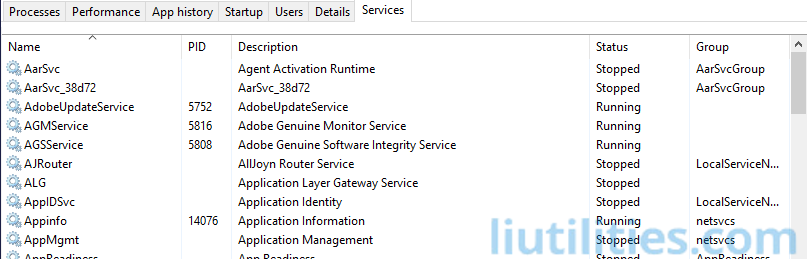
The last tab that we are going to discuss is the services tab. It lists all the services that are either stopped or running in the current instance.
So, if you want to start or stop a service, you can use the tab to do so.
Conclusion
This leads us to the end of our Task Manager Getting Started Guide. Did you find it useful? Let us know in the comment section below.