How to Kill a Process in Windows 10
Are you looking for ways to kill a process in Windows 10? If you do, then you have come to the right place.
Whenever you run an application in Windows 10, a process is created. This process has a process identifier(PID). As a Windows user, you might have to kill a process. It can be because you do not read the process anymore, or it stopped responding, and you have to restart it by killing it first.
In this tutorial, we will show you how to kill a process in Windows 10 and Windows 8.
Let’s get started.
All the methods work on both Windows 8 and Windows 10.
With Task Manager
The task manager lists all the processes that are running on your Windows 10 instance. To open up the task manager, you need to do it by pressing CTRL + ALT + DELETE, and then select the task manager from the set of options shown on your screen.
Now select the task manager option. Now, you need to click on more details, as shown in the image below.
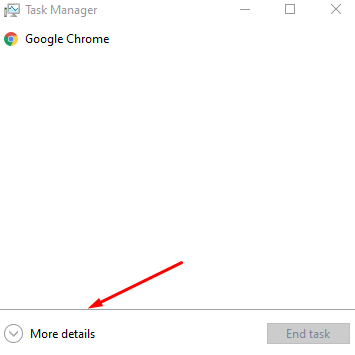
This will open a more elaborate window with all the processes listed. You will also find other tabs at the top, including app history, startup, performance, and so on!
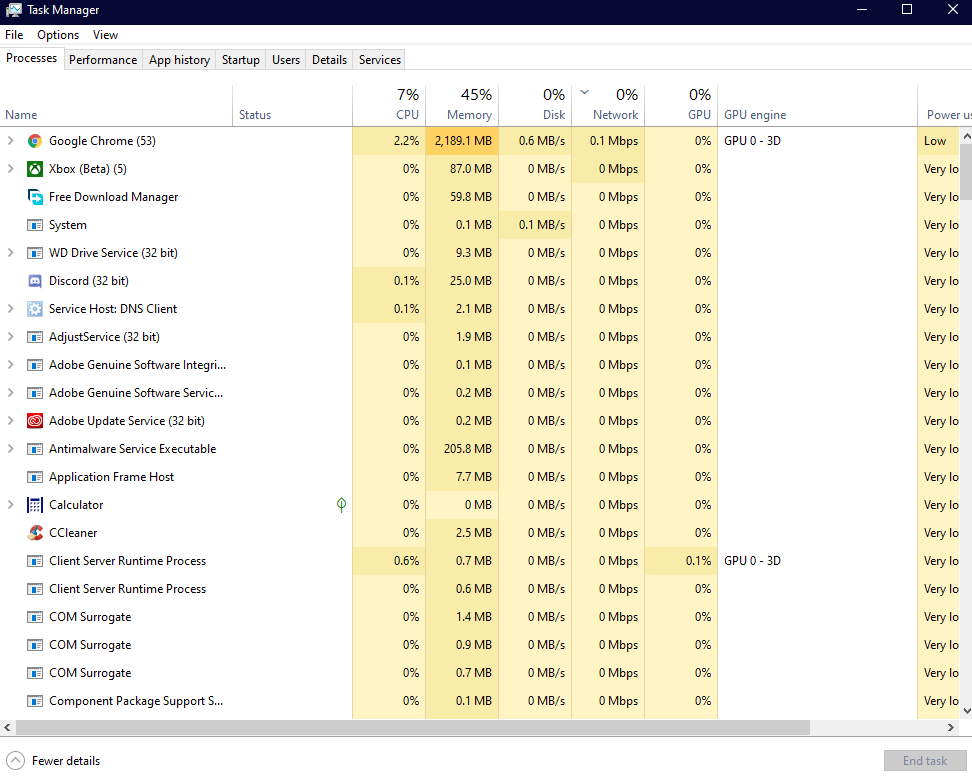
From the list of processes, you can select any app/process and then press the DEL button on your keyboard. The process will instantly be killed, and you will see that it is no longer present in the process list.
You can also kill the process by selecting the process and then right-clicking it. This will open a menu shown in the image below.
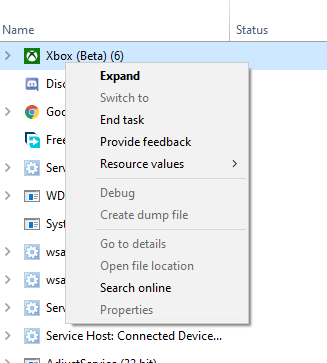
Now, you need to select ”end task,” and the process will be killed.
You can also select the process and then click on the “End Task” button at the bottom. It is shown below.
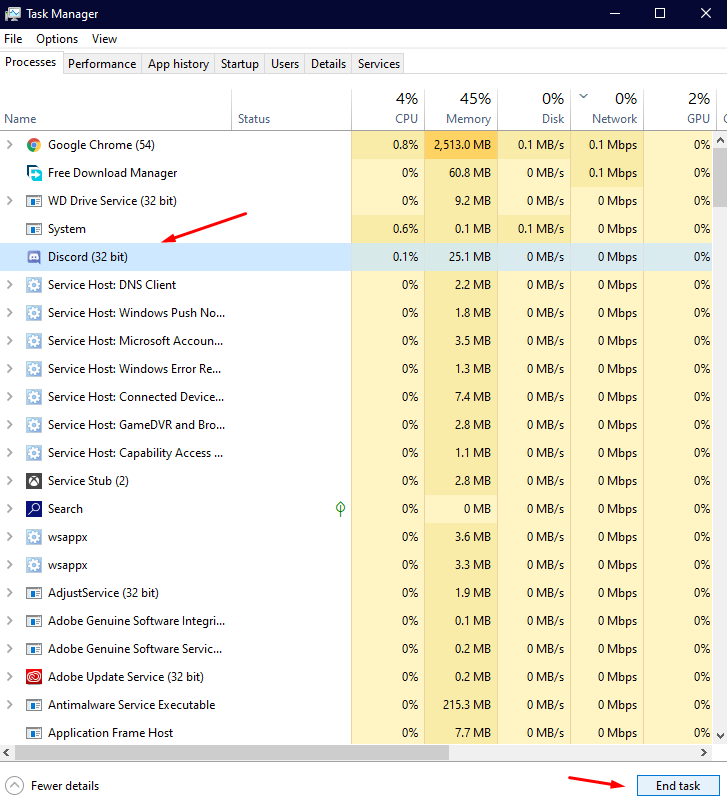
with Command Line
If you like commands, then you can also use command prompt to kill a process in Windows 10. However, you need to run a command prompt as an administrator before you try to do so!
First, you need to open the command prompt.
Once done, then you can then type a simple command of “tasklist” to list all the processes running on your system.
tasklist | more
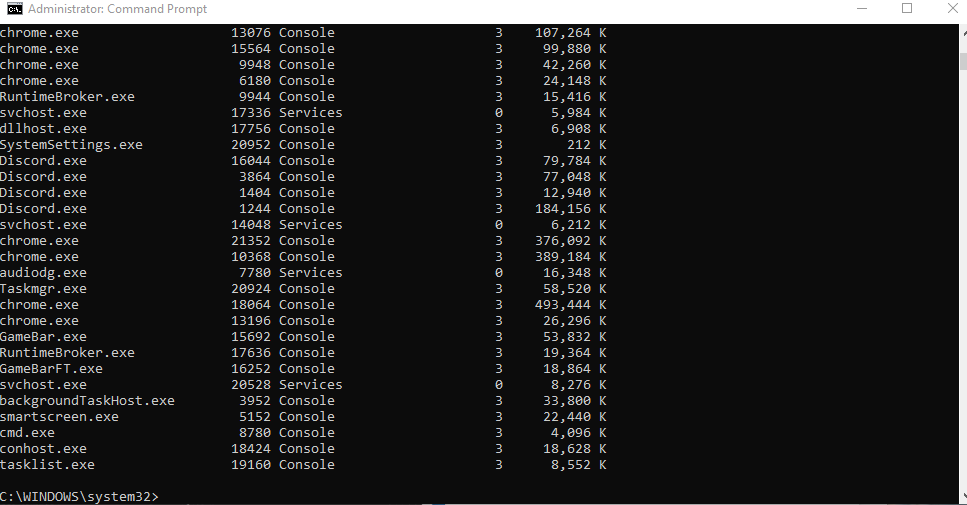
Next, you need to note down the PID of the process you want to kill and then use the command below to kill the process.
taskkill /F /PID pid_number
In the above command, /F stands for force kill.
Let’s see an example to understand the command better.
taskkill /F /PID 16044
You can also kill a command using its name. The syntax for the command is as below.
taskkill /IM “process-name” /F
In action, it will look as below.
taskkill /IM “discord.exe” /F
with PowerShell
The last way you can kill a process in Windows 10 is to use Powershell. It works similarly to the command prompt, but you need to use different commands here.
First, you need to PowerShell. Make sure you have the administrator before you attempt to kill a process using PowerShell.
Once it is open, type in
Get-Process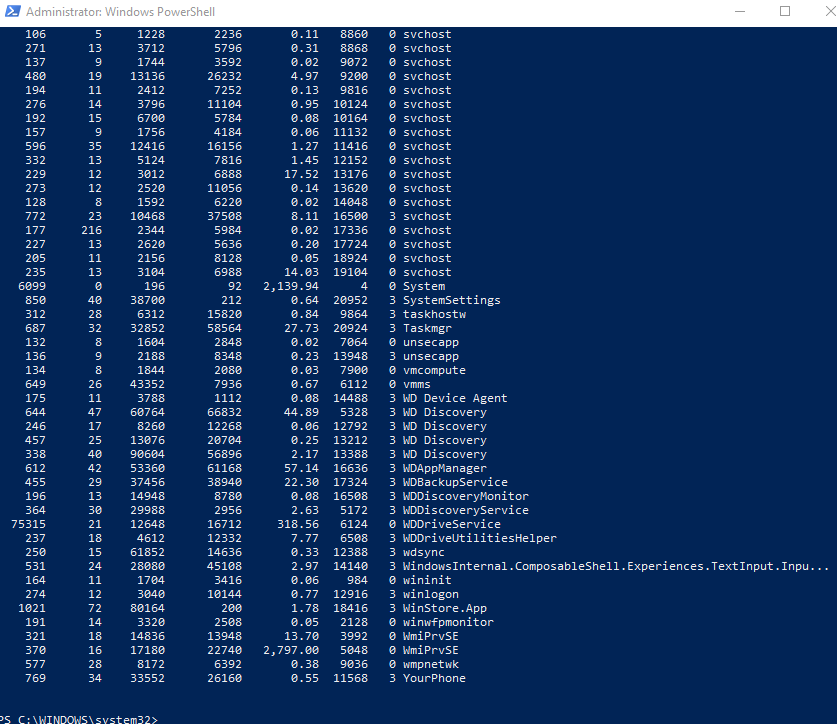
You can now use the following commands
With process name
Stop-Process -Name “ProcessName” -Force
With PID
Stop-Process – ID PID -Force
Now, let’s see both of them in action.
Stop-Process -Name “discord” -ForceStop-Process -ID 9508 -ForceThis leads us to the end of the tutorial of “How to Kill a Process in Windows 10 and Windows 8”
So, what do you think about it? Comment below and let us know.